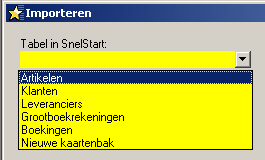
Home > Stappenplan Artikelen xls importeren
Op deze pagina vindt u een stappenplan voor het importeren van artikelen.
Let op! Maak altijd een back-up voordat u gegevens gaat importeren. Mocht het importeren niet het gewenste resultaat geven dan kunt u terug naar de back-up.
Let
op! Bij het importeren uit een
Exel-bestand is het niet mogelijk om numerieke- en alfanumerieke artikelcodes
in één bestand te importeren.
Wanneer u beide soorten artikelcodes heeft kunt u het bestand in twee keer
importeren (één keer voor de numerieke- en één keer voor de alfanumerieke
artikelcodes) of u kunt het bestand naar het .csv formaat kopiëren. In
dit formaat kunt u het bestand wel in één keer importeren.
Open via Programma, Importeren het onderdeel Nieuw importprofiel maken.
Selecteer bij Tabel in SnelStart Artikelen.
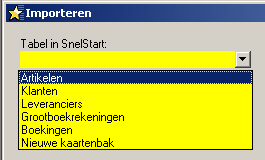
Klik op de knop Volgende.
Klik op de knop Bladeren… om het bestand te selecteren.
Blader aan de linkerkant naar de gewenste
locatie of map.
Dubbelklik aan de rechterkant vervolgens het te importeren bestand.
Het venster wordt gesloten en de locatie is nu ingevuld onder Te importeren bestand.
Kies bij Te importeren tabel het Excel blad dat u wilt importeren, meestal is dit Blad1$.
Klik op de knop Volgende.
In dit venster worden de velden uit het importbestand aan de velden in SnelStart gekoppeld.
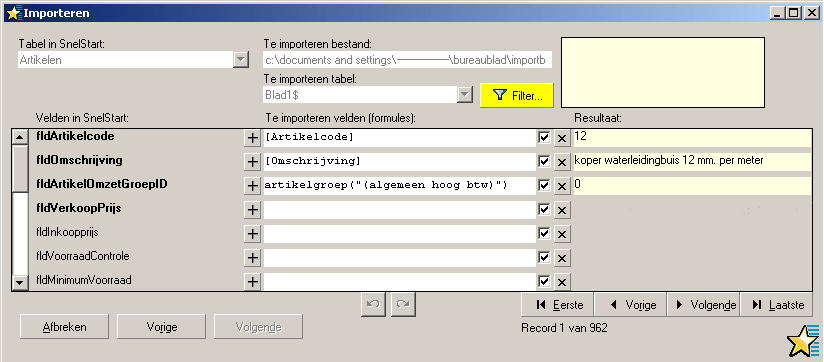
Met het plusje achter het veld opent u de veldkeuze waarin u de verschillende kolommen uit het Excel blad kunt koppelen aan de verschillende velden in SnelStart.
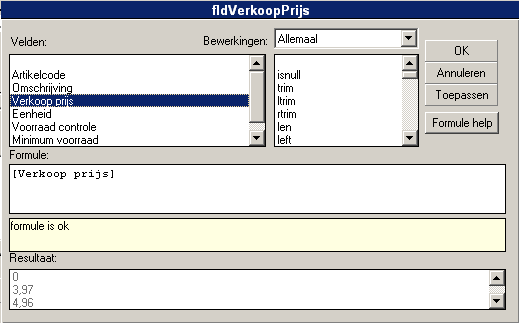
Klik op de knop Volgende.
Selecteer in het Kader Importeermethode de gewenste actie en klik op Volgende.
Selecteer in het Kader Acties wat u met het importprofiel wilt doen en klik op Voltooien.
Indien gekozen is voor Het
importprofiel opslaan en uitvoeren
worden de gegevens nu ingelezen.
U kunt hiervan de status volgen.
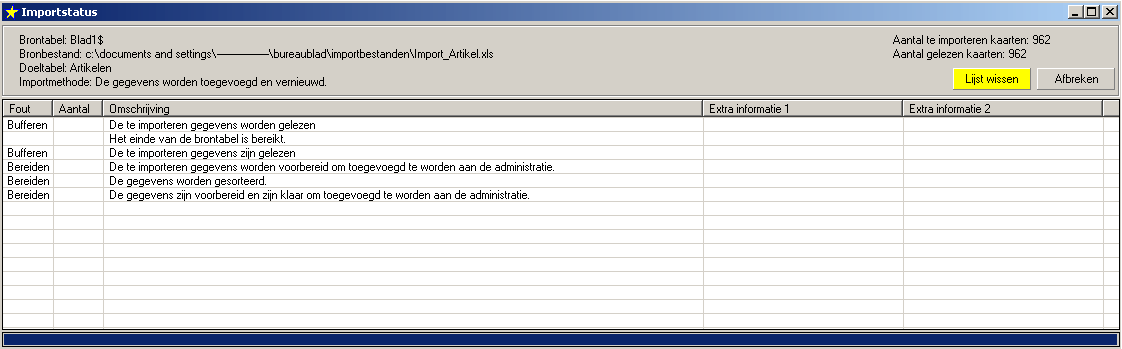
Na het importeren krijgt u de vraag "Wilt u de geïmporteerde gegevens definitie verwerken". Kies Ja.
Verwante onderwerpen
Stappenplan Artikelen csv bestand importeren
Stappenplan Artikelen vaste veldl importeren